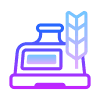Welcome!
To Enable Weather Realtime based on your location , please allow location access.

Git , GitHub dan Petunjuk Command Line
Sebagai seorang Developer , kita membutuhkan sebuah software untuk mencatat apa yang perlu dicatat ataupun ingin melihat perpustakaan yang me referensi kan hal-hal yang dibutuhkan .

Hal itu adalah wajar , karena kita membutuhkan satu sama lain , baik itu sebagai pembelajaran , projek bersama ataupun hal yang lain .
Git merupakan pilihan yang tepat untuk memaintenance projek anda . Kemudian diikuti dengan GitHub yang akan hadir sebagai komunitas di sekeliling anda .
Kehadiran keduanya adalah hebat , dan akan meningkatkan produktivitas
Punya waktu 15 menit dan tertarik untuk belajar Git ?
Bagus ~!
dan jangan lupa siapkan minuman , perjalanan akan menarik disini.
Untuk Ringkasan buku saku dan Glosarium kunjungi https://training.github.com/downloads/id/github-git-cheat-sheet/
Langkah ini disalin dan di translasi dari try.github.io (terima kasih banyak kepada course codeschool.com untuk menyatukan semuanya), ditambah beberapa tips tambahan dari sumber lain. Sebagai media untuk pembelajaran .
Referensi lain https://docs.github.com/en/get-started/quickstart/github-glossary
1.1 Apa itu Git ?
Git adalah nama lain dari Version Control System atau juga bisa disebut Opensource Distributed Version Control System.
Fungsi Git adalah untuk merekam dan me-maintenance projek .
Git akan mencatat setiap perubahan yang ada pada Direktori . Git dapat di Push untuk menjadi Repositori yang mengizinkan orang lain untuk dapat mengakses , dan bekerja dengan mereka .
Git mengizinkan beberapa orang mengerjakan projek yang sama (terkhusus untuk Code Programming ) pada waktu yang sama dan tanpa saling tumpang tindih dengan perubahan yang telah kita revisi .
Sebagai percobaan untuk memulai inisialisasi Git mari kita coba .
Kita akan memulai membuat repository local dengan nama”octobox”.
Untuk memulai repositori Git di sini, ketik perintah berikut:
$ git init octobox
Repositori — Direktori Git yang telah diinisialisasi untuk memulai Version Control System .
1.2 Status pada Direktori
Direktori telah dibuat . Mari kita lihat direktori Git kita , “octobox” sekarang memiliki config repositori kosong di .git . Didalam folder .git ini terdapat config .
Selanjutnya, mari ketik perintah git status untuk melihat status projek kita saat ini:
$ git status
Note –Direktori .git biasanya disembunyikan.
Didalam direktori .git terdapat beberapa file config . Tidak perlu melakukan perubahan code disini , anda hanya cukup menjalankan Git melalui command dan Git akan bekerja pada semestinya .
1.3 Bekerja pada Direktori
Kita akan membuat file bernama octocat.txt di repositori octobox . Untuk melihat status perubahan lakukan command .
$ status git
1.4 Menambahkan Perubahan pada Git
Untuk meninjau perubahan Repositori yang terekam pada Git, pertama-tama kita harus menambahkannya ke staging area dengan menggunakan git add. Kita akan mencoba dengan nama file octocat.txt , mari jalankan
$ git add octocat.txt
Catatan istilah yang mungkin anda temukan ,
staged — File siap untuk di-commitunstaged — File dengan perubahan yang belum disiapkan untuk di-commit.untracked — File belum dilacak oleh Git. Ini biasanya menunjukkan file yang baru dibuat.deleted — File telah dihapus dan menunggu persetujuan untuk di remove
1.5 Memeriksa Perubahan
Saat ini Git telah merekam file octocat.txt pada daftar. Mari kita jalankan git status lagi untuk melihat status direktori kita:
$ status git
Kemudian jalankan salah satu command untuk menambahkan
git add -A — (default untuk git add ). Ini akan menambahkan keseluruhan direktori ke dalam Gitgit add -A . — Mencatat semua perubahan file ke dalam Git pada direktori yang aktif .git add -A
1.6 Commit
File yang tercatat pada Staged Area , artinya siap untuk di Commit.
Sebelumnya apa itu Commit ?
Commit adalah mendaftarkan perubahan berkas secara permanen di riwayat revisi.
Kita dapat menambah atau menghapus file dari staging sebelum Git merekam penyimpanan bertahap .
Untuk memulai penyimpanan bertahap atau Version Control System , kita dapat menjalankan perintah Commit dengan pesan yang menjelaskan apa yang telah kita ubah. Jalankan dengan menggunakan perintah ;
$ git commit -m “Deskripsi perubahan anda”
Staging Area — Tempat di mana kita dapat mengelompokkan file bersama sebelum kita “men- commit”nya ke Git.
Commit — Adalah salah satu cara untuk memulai VCS , membuat pesan dan meninjau perubahan ke repositori kita.
Dengan ini kita dapat melihat kembali perubahan yang telah kita buat (atau jika orang lain melakukannya pada repositori kita), kita dapat melihat history dari semua perubahan.
Pesan Commit multi-baris — Untuk pesan komit multi-baris, Anda hanya perlu menjalankan $ git commit tanpa -m .
Command akan membuka Editor kemudian masukan pesan.
Ubah pesan Commit terbaru Anda — jika Anda perlu melakukannya, maka Anda dapat menjalankan git commit — amend -m “Pesan Baru Anda” .
Catatan Penting : Ini akan memperbarui history git (mengubah hash log ). Disarankan untuk menjalankan perintah ini, hanya jika Anda satu-satunya yang akan melakukan perubahan pada direktori yang ditentukan (misalnya, bekerja pada Branch sementara). Jika Anda akan mengubah history Developer lain, maka ini dapat menyebabkan masalah dengan repositori mereka.
Menambahkan File ke Commit terbaru (tanpa membuat komit baru) — Pertama-tama, Anda perlu memastikan bahwa File Anda dapat ditambahkan ke area staged (melalui git add
), kemudian jalankan git commit — amend untuk menambah pesan. Editor akan terbuka untuk memperbarui pesan Commit . Untuk memeriksa apakah file Anda berhasil ditambahkan ke Commit terbaru, Anda dapat menjalankan git log — stat .
Kembalikan beberapa Commit yang ke History sebelumnya –
Gunakan perintah $ git revert
untuk mengembalikan komit yang dibuat sebelumnya.
1.7 Menambahkan Banyak File
Kita juga dapat menggunakan cara cepat jika ingin menambahkan banyak file dengan extensi yang sama. Gunakan tanda kutip dan bintang untuk nama file dan extensi saat menambah file spesifik.
$ git add ‘*.txt’
Beberapa contoh lagi:
Tambahkan daftar file — git add Tambahkan semua file — git add -A atau git add — allTambahkan semua file txt di direktori saat ini — git add .txtTambahkan semua file txt di direktori docs — git add docs/.txtTambahkan semua file di direktori docs — git add docs/Tambahkan semua file txt di seluruh proyek — git add ‘*.txt’Dan sebagainya …
1.8 Melakukan Semua Perubahan
Kita telah menambahkan semua file teks ke staging area. Jangan ragu untuk menjalankan git status untuk melihat apa yang akan Anda commit.
Jika sudah ready , lanjutkan dan jalankan:
$ git commit -m ‘Pesan deskripsi’
Git akan merekam perubahan berkas secara permanen yang ada di riwayat revisi .
1.9 History
Kita telah melakukan Commit . Dan Git merekamnya secara spesifik .
Untuk melihat perubahan yang telah lalu pada Git .
Gunakan perintah git log ,
$ git log
Gunakan $ git log — summary untuk melihat informasi lebih lanjut untuk setiap Commit.
Gunakan $ git log — oneline untuk melihat versi git log yang ringkas.
1.10 Mencobanya Pada GitHub
Kerja bagus!
Sekarang kita akan mencoba Remote Repository .
Kita akan gunakan GitHub sebagai Pustaka Server .
Beberapa istilah baru adalah Push , Push digunakan untuk mendorong (Upload) Repository Local kita ke server GitHub .
Untuk melakukan Push dibutuhkan Remote Git dengan URL Repository yang berada pada GitHub . Sebagai contoh repository git pada url https://github.com/try-git/try_git.git .
Jalankan git remote add dengan opsi di bawah ini:
$ git remote origin https://github.com/try-git/try_git.git
1.11 Remote Push
Perintah push memberi tahu Git di mana harus melakukan Commit kita saat semuanya siap . Jadi mari kita mencoba Push perubahan lokal kita ke repo origin (di GitHub).
Nama remote Git yang dicontohkan adalah Origin dan nama cabang (branch) lokal secara default adalah master. Jalankan
$ git push -u origin master
Parameter –u digunakan untuk mengingat branch secara default.
1.12 Remote Pull
Katakanlah beberapa waktu telah berlalu. Kita mengundang orang lain ke projek GitHub dan mereka telah membuat beberapa perubahan seperti Commit mereka ,
Kita dapat memeriksa perubahan pada repositori GitHub dan menarik semua perubahan baru dengan menjalankan:
$ git pull master origin
Perintah Git Pull berguna untuk mengunduh riwayat yang ada di Repository server dan menggabungkan perubahan
Terkadang saat melakukan Pull, Anda mungkin memiliki perubahan yang mungkin tidak ingin di Commit.
Alternatif selain Commit , adalah menyimpan perubahan sementara (stash) .
Gunakan perintah ‘git stash’ untuk menyimpan perubahan Anda , dan ‘git stash apply’ untuk menerapkan kembali perubahan Anda setelah di-Pull.
1.13 Perbandingan
Gunakan perintah
$ git diff
Untuk Menunjukkan perbedaan konten antar dua cabang
1.14 Perbedaan Bertahap
Penggunaan lainnya untuk diff adalah melihat perubahan di dalam file yang telah di Staged . File yang berada pada Staged adalah file yang telah direkam git untuk siap di Commit
Untuk contoh mari gunakan git add dan buatlah octofamily/octodog.txt, yang baru kita tambahkan ke repository .
$ git add octofamily/octodog.txt
1.15 Perbedaan Bertahap (lanjutan)
Bagus , sekarang lanjutkan dan jalankan git diff dengan perintah — staged untuk melihat perubahan yang baru saja Anda buat . Anda akan melihat bahwa octodog.txt telah dibuat.
$ git diff — staged
1.16 Mengatur Ulang Staged
Disini kita ingin mencoba melakukan mengatur ulang Staged dan Membandingkannya.
Saat ini Git masih mencatat octodog.txt pada Direktori octofamily . Gunakan perintah
$ git reset octofamily/octodog.txt
Setelah itu kita bisa membandingkan perubahan dengan perintah
$ git diff
1.17 Revert
File dapat di Revert kembali seperti semula pada Commit terakhir dengan menggunakan perintah: git checkout —
$ git checkout — octocat.txt
Jadi Anda mungkin bertanya-tanya, mengapa saya harus menggunakan perintah ‘ — ‘ ini ?
Perintah ini membuat perintah bahwa tidak ada opsi lagi setelah ‘ — ‘ . Sehingga file di cabang (branch) lain tidak terganggu .
1.18 Branch
Ketika sedang dalam tahap membuat komponen atau men-debug nya , umumnya kita akan sering membuat salinan (alias cabang atau branch ) dari kode mereka, sehingga mereka akan membuat Commit secara terpisah dari Master Branch.
Kemudian setelah selesai, kita dapat menggabungkan cabang (branch) sementara ke master .
Untuk percobaan kita akan membuat Branch sementara kemudian menghapusnya , jadi mari buat cabang dengan nama clean_up , di mana kita akan melakukan semua pekerjaan:
$ git branch clean_up
Branch / Cabang biasanya digunakan sebagai Workspace atau Salinan untuk melakukan produksi dalam debug atau penambahan fitur .
Kita tidak ingin berakhir dengan cabang master yang memiliki Fitur A setengah selesai dan Fitur B setengah selesai.
Agar tidak terjadi hal seperti itu sebaiknya kita pisahkan Branch sementara dan master untuk di Commit secara terpisah .
Setelah Branch sudah siap . Kita dapat menggabungkan Branch ini kembali ke Branch master dan mendorongnya (Push) ke Repository Remote (GitHub , dsb)
$ git branch — daftar semua cabang lokal$ git branch -a — daftar semua cabang lokal dan jarak jauh
1.19 Pergantian Branch
Bagus! Sekarang jika Anda mengetik git branch Anda akan melihat dua cabang lokal: cabang utama bernama master dan cabang baru Anda bernama clean_up.
Anda dapat berpindah cabang menggunakan perintah git checkout. Coba sekarang untuk beralih ke cabang clean_up:
$ git checkout clean_up
Anda dapat menggunakan git checkout -b new_branch untuk checkout dan membuat cabang secara bersamaan. Perintah ini sama dengan seperti ;
$ git branch new_branch$ git checkout new_branch
1.20 Menghapus File dan Rekaman
Oke, saat ini Anda berada di cabang clean_up.
Kita dapat menghapus semua file di Branch clean_up dengan menggunakan perintah git rm yang tidak hanya akan menghapus file asli dari direktori , tetapi juga akan menghilangkan jejak rekaman pada Git.
Anda dapat menggunakan perintah seleksi ektensi , lanjutkan dan jalankan:
$ git rm ‘*.txt’
Tetapi bagaimana jika Anda ingin menghapus seluruh folder? Anda dapat menggunakan opsi rekursif pada git rm:
$ git rm -r folderdirektori
Ini akan menghapus semua folder dan file secara rekursif dari direktori yang telah direkam.
1.21 Melakukan Perubahan Cabang
Jangan ragu untuk menjalankan git status untuk memeriksa perubahan yang telah dilakukan .
Setelah melakukan penghapusan pada folder Branch.
Sekarang saatnya membuat perubahan permanen dengan Commit
$ git commit -m “Pesan perubahan”
Jika Kita menghapus file tanpa menggunakan ‘git rm’, File tadi masih tercantum pada Riwayat .
Gunakan langkah ini dengan menggunakan opsi ‘-a’ pada ‘git commit’ , yang secara otomatis menghapus dengan Commit.
$ git commit –a m “Hapus File”
1.22 Beralih Kembali ke Master Branch
Katakanlah anda telah selesai menulis kode yang ada di dalam cabang clean_up ,
Kemudian anda hanya perlu beralih kembali ke cabang master lagi untuk digabung ke cabang utama (Master)
Silakan dan checkout cabang master:
$ git checkout master
Jika Anda menggunakan Git repository pada GitHub, Anda dapat melakukan sesuatu yang disebut Pull Request .
Pull Request memungkinkan Projek Leader untuk melihat perubahan Anda dan membuat komentar sebelum memutuskan di Commit ke dalam perubahan.
Ini adalah fitur yang sangat hebat yang digunakan untuk memaintenance , Remote dan Open-Source Project.
Untuk informasi Pull Request lebih lanjut , kunjungi https://help.github.com/articles/using-pull-requests
1.23 Bersiap untuk Menggabungkan (Merge)
Baiklah, saatnya telah tiba ketika Anda harus menggabungkan perubahan Anda dari cabang clean_up ke cabang master.
Di petunjuk sebelumnya , git checkout cabang master, kita telah berada pada Branch Master , untuk menggunakan perintah Merge , jalankan :
$ git merge clean_up
Terkadang Konflik Merge dapat terjadi ketika perubahan file dimuat pada saat yang sama. Jika itu terjadi Anda hanya perlu memutuskan kode mana yang akan disimpan.
Info lebih lanjut lihat bagian buku Pro Git tentang bagaimana konflik disajikan .
Cara sederhana untuk memperbaiki konflik adalah dengan mengedit file yang memiliki konflik secara manual dan memutuskan perubahan apa yang akan disimpan.
Setelah Anda memperbarui file, jalankan $ git add
1.24 Menjaga Branch Tetap Bersih
Selamat! Anda baru saja menyelesaikan perbaikan bug dan penggabungan pertama yang berhasil. Yang tersisa untuk dilakukan adalah membuatnya tetap bersih . Karena Anda sudah selesai dengan cabang clean_up, Anda tidak membutuhkannya lagi.
Anda dapat menggunakan git branch -d untuk menghapus cabang. Silakan dan hapus cabang clean_up sekarang:
$ git branch -d clean_up
Bagaimana jika Anda telah mengerjakan cabang_tambahan yang lain kemudian ingin menghapusnya secara permanen ?
Anda akan menemukan bahwa $ git branch -d cabang_tambahan tidak berfungsi.
Ini karena -d tidak akan membiarkan Anda menghapus sesuatu yang belum digabungkan.
Jika itu terjadi anda dapat menambahkan opsi — force (-f) atau menggunakan -D yang menggabungkan -d -f menjadi satu perintah.
Hapus Branch Remote- git branch -d clean_up hanya akan menghapus cabang secara lokal, tetapi jika kebetulan Repository anda terhubung ke remote , maka Anda perlu menjalankan $ git Push Origin — delete clean_up untuk menghapus cabang itu dari repositori jarak jauh.
1.25 Final Push
Ini adalah langkah terakhir. Saya bangga bahwa Anda telah berhasil sejauh ini . Belajar Git dengan Anda adalah hal yang luar biasa. Yang tersisa untuk Anda lakukan sekarang adalah mendorong semua yang telah Anda kerjakan ke repositori Remote Anda, dan selesai! Selamat~!
$ git push